How to Use the Explode Plugin in Drupal’s Feeds Tamper Module with CSV Example – A Quick Guide
Drupal provides a multitude of plugins and modules that enhance its core functionality. The Feeds module, which allows you to import or aggregate data as nodes, users, taxonomy terms, and more from CSV or RSS files, is an example of such an extension. To further manipulate this imported data, you can use the Feeds Tamper module.
The Feeds Tamper module contains a helpful tool called the Explode plugin. This plugin can break up data from your source into smaller pieces, a functionality that proves to be particularly useful when importing data from CSV files.
Another critical module in this setup is the Feeds Tamper Extensible Parser Module. This module expands the functionality of Feeds Tamper and provides additional plugins, including the CSV parser necessary for our example.
Pre-Requisites:
Before we dive in, make sure you have the following:
- A Drupal 8, 9, or 10 website is up and running.
- The Feeds, Feeds Tamper, and Feeds Tamper Extensible Parser modules are installed and enabled. You can install these modules via the Drupal Admin dashboard or through the Drupal Console/Drush command-line tools.
Step-by-step guide:
For an in-depth exploration of the Drupal Feeds and Feeds Tamper modules, I highly recommend checking out this detailed guide: How to Use the Drupal Feeds and Feeds Tamper Modules for Easy CSV Data Imports. It provides additional insights that could be helpful as we move forward.
Step 1: Importing a CSV File
Firstly, we need to set up a feed to import a CSV file. In the Drupal admin dashboard, navigate to Structure -> Feeds -> Add feed type. Give it a title and description. For the Fetcher setting, select File Upload. For Parser, choose CSV parser. Finally, for Processor, select Node processor if you want to create nodes from the CSV data.
Step 2: Configuring the CSV Parser
Next, we need to tell Drupal about the structure of our CSV file. On the settings page of your newly created feed type, click on the CSV parser setting. Here you can configure the delimiter (usually a comma) and the header row count. Make sure the column names in your CSV file match the field names in Drupal.
Step 3: Configuring the Explode Plugin and Creating Field Mappings
Before configuring the Explode plugin, you’ll need to create mappings for your CSV data. Mappings establish a relationship between the data in your CSV columns and the fields in your Drupal content type.
To create a mapping:
- Go to the “Feeds importer” settings and click on the “Mapping” section.
- From here, you can map the source columns in your CSV file (like ‘Author’, ‘Tags’, etc.) to the respective target fields in your Drupal content type (like ‘field_author’, ‘field_tags’, etc.).
Once you have your mappings set up, you can then apply the Explode plugin to the appropriate fields. In our case, it could be the ‘Author’ field or the ‘Tags’ field if they contain multiple values that need to be split.
After setting up the mapping, you can apply the Explode plugin to any fields with multiple values that you wish to split.
To configure the Explode plugin:
- Navigate to the “Tamper” tab. Here, you’ll see a list of all the mapped fields.

- Find the field to which you want to apply the Explode plugin and click the “Add plugin” link associated with that field.

- From the drop-down menu, select the “Explode” plugin.
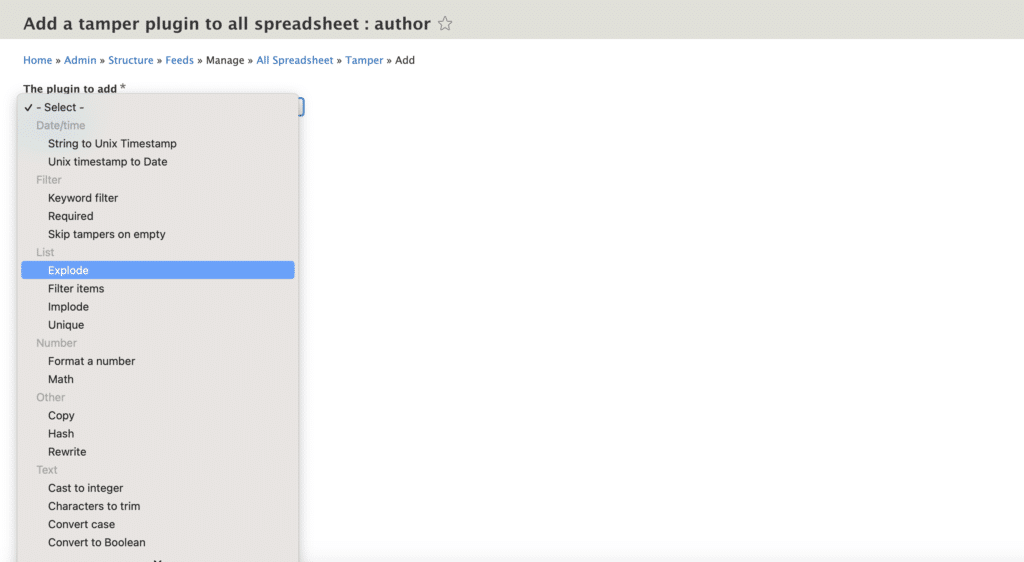
- Set up the plugin settings according to your needs, such as defining the delimiter that separates the multiple values in your field.
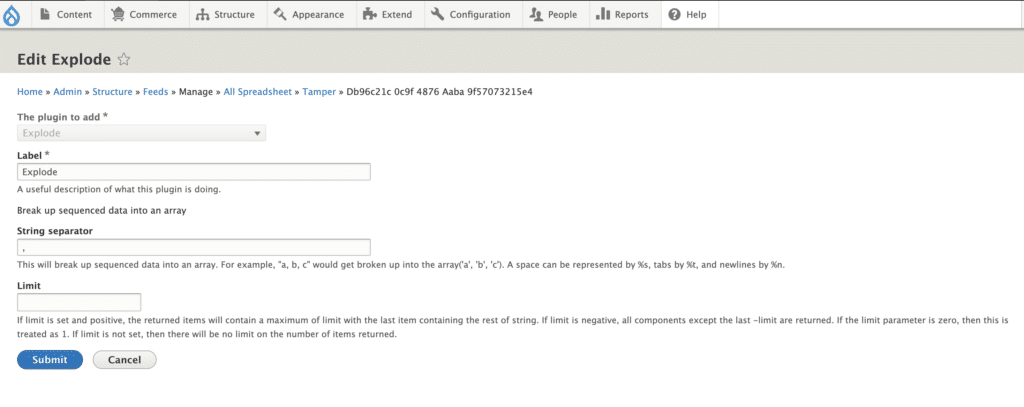
- Click on “Submit” to apply the Explode plugin to the chosen field.
About the “Limit” option
When you use the Explode plugin to split a field into multiple values, you can specify a “Limit” to control how many pieces the field will be divided into.
For example, if you have a field with the value “apple, banana, cherry, date” and you use the Explode plugin with a comma as your delimiter and set the limit to 2, the field would be split into just two pieces: “apple” and “banana, cherry, date”.
This “Limit” option is particularly useful when you know the maximum number of pieces you want the field to be split into or when you want to retain some part of the field as a single value.
If you leave the “Limit” option blank or set it to a high number, the plugin will split the field into as many pieces as possible based on your specified delimiter.
Step 4: Importing the Data
With all settings configured, you’re ready to import your CSV file. Go to Content -> Feeds -> Add Feed. Upload your CSV file, and click on the Import button. Drupal will now import the data from your CSV file, splitting any data fields according to your Explode settings.
Use Cases
- Content Migration: If you’re migrating content from another CMS to Drupal, you may encounter a situation where a CSV export contains multiple values in a single field. For instance, a blog post might have multiple authors listed in a single ‘Author’ field. Similarly, multiple taxonomy terms related to a single piece of content might be grouped together in a single field. In such scenarios, the Explode plugin can be invaluable. It allows you to split these fields during the import process, effectively separating multiple authors into individual fields and dividing grouped taxonomy terms into separate entries in Drupal.
- Product Import: If you’re running an e-commerce website and have a product catalog in a CSV file where a single field contains multiple tags or categories separated by a delimiter, the Explode plugin can split these tags into individual values when you import the catalog.
- Event Management: If you’re managing an event and have a CSV file with session data, and some sessions have multiple speakers listed in a single ‘Speaker’ field, the Explode plugin can be used to split these into individual speaker values during import.
- User Import: If you’re importing user data from a CSV file and you have a ‘Roles’ column with multiple roles for a user separated by a delimiter, the Explode plugin can split these into individual roles.
- Location Data Import: If you’re importing location data where the address, city, state, and zip code are all in a single field, you can use the Explode plugin to split these into separate fields during import.
Conclusion
The Feeds Tamper module is a handy tool in Drupal that lets you control and tweak data during import. With its collection of plugins like Explode, it can split up data from sources like CSV files and map it neatly to Drupal fields.
This module, together with the Feeds and the Feeds Tamper Extensible Parser modules, is excellent at breaking down data into smaller pieces and placing it correctly in your Drupal site. It’s especially good at dealing with fields that have more than one value, like a list of authors for a blog post.
Whether you’re migrating data from another system or importing a large CSV file, the Feeds Tamper module can make the process smoother and more accurate. It’s a great tool to have in your Drupal toolkit for precise control over your content.